Настройка яркости и контрастности экрана
Эта страница поможет быстро и правильно настроить яркость и контрастность вашего экрана.
- Базовая настройка яркости: ниже вы видите два квадрата, черный и белый. Яркость не должна быть слишком высокой или слишком низкой. Большие квадраты должны восприниматься как черный (но не темно-серый) и белый (но не светло-серый).
- Базовая настройка контрастности: внутри них должны быть видны малые темно-серый и светло-серый квадраты (хотя бы слегка):
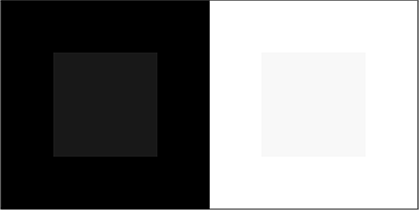
На следующей картинке вы должны видеть шесть прямоугольников на белом фоне: от более светлого до более темного. Если некоторые из них вы не можете отличить от белого фона, значит, нужно уменьшить контрастность или яркость:
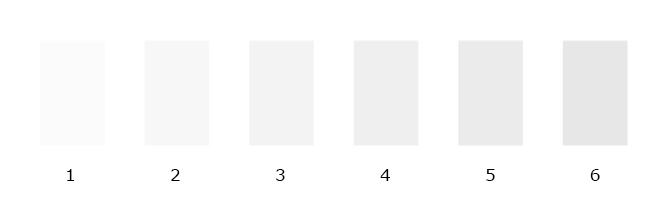
Вот еще одна шкала для настройки дисплея. Яркость должна быть достаточной, чтобы белый цвет (№ 1) воспринимался именно белым, а не серым. Ярче не нужно. Контрастность отрегулируйте так, чтобы были видны все оттенки от белого до черного. Самый темный оттенок серого (№ 15) должен быть едва виден по сравнению с полностью черным (№ 16):

Если на следующей картинке вы видите цифры 1, 2, 3 на фоне разных цветов, значит, и в ВК сможете различать прочитанные и непрочитанные сообщения:
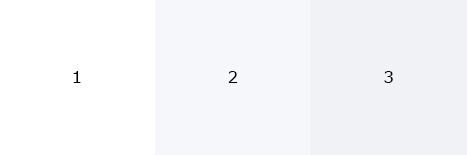
Только цифра 1 должна быть на белом фоне. Если же вы видите две или три цифры на белом фоне, то контрастность нужно еще уменьшить.
Подробнее о цвете фона непрочитанных сообщений в ВК:
Где настраивается контрастность дисплея?
Попробуйте сначала изменить контраст на самом мониторе — уменьшить, увеличить. Обычно это делается кнопками на мониторе: нажать кнопку для входа в меню, стрелками выбрать контрастность, подтвердить выбор, затем отрегулировать стрелками и выйти из меню.
Контрастность традиционно обозначается таким значком:

Если такой возможности нет, то нужно искать в другом месте. Обычно — в настройках драйверов видеокарты (например, Панель управления HD-графикой Intel, Панель управления NVidia), управления дисплеем и т.п. Параметры, которые нас интересуют — яркость, контрастность, гамма-коррекция. Мы не можем точно сказать, где у вас находятся нужные настройки, потому что различных компьютеров, ноутбуков, драйверов, сопутствующих программ очень много.
На ноутбуке чаще всего можно регулировать яркость, но не контрастность. Обычно это делается сочетанием клавиши Fn с клавишами уменьшения и увеличения яркости: например, F11 и F12 (там должны быть соответствующие значки). Для изменения яркости нужно держать Fn и нажимать F11 или F12.
Что делать, если яркость (или контрастность) меняется сама?
Нужно посмотреть здесь:
- В настройках драйверов видеокарты (например, Панель управления HD-графикой Intel, Панель управления NVidia), управления дисплеем и т.п. (выключить энергосбережение). Возможно, имеет смысл обновить драйверы до последней версии, сбросить настройки.
- В настройках схемы электропитания в Панели управления Windows (выключить адаптивную яркость, установить одинаковую яркость от батареи и от сети, если это ноутбук).
- В настройках самого монитора (выключить адаптивную яркость, выключить динамическую контрастность, выбрать другой профиль (не «Кино/игры»), выключить энергосбережение).
- Если изменение яркости/контрастности связано с игрой, то в настройках самой игры (гамма-коррекция, яркость, контраст).
Что дальше?
Чтобы идеально настроить яркость, контрастность и цветопередачу, необходима калибровка дисплея. Это требует особого прибора — калибратора — и выходит за рамки нашей простой инструкции.
Совет
Чтобы глаза не пересыхали и не уставали, верхний край экрана должен быть не выше, чем на уровне глаз. Некоторые считают, что на уровне глаз должен быть центр экрана — это неверно.
Попробуйте Вход.ру
Сделайте Вход.ру стартовой страницей, подключите любимые сайты и будьте всегда на связи с друзьями. Вы сможете заранее видеть, есть ли у вас новые сообщения, заявки в друзья, комментарии, лайки, письма во входящих и многое другое.
Вопросы можно задавать здесь: